Wd Access Lässt Sich Nicht Installieren
Mit der WD My Cloud haben Sie einen komfortablen Speicher für Ihr Heimnetzwerk. Wie Sie den Zugriff über den Explorer ab Windows 7 einrichten, zeigen wir Ihnen hier.

Die mit einem Symbol oder grüner Unterstreichung gekennzeichneten Links sind Chapter-Links. Kommt darüber ein Einkauf zustande, erhalten wir eine Provision - ohne Mehrkosten für Sie! Mehr Infos.
WD My Deject als Netzlaufwerk im Explorer einrichten
Nachdem Sie die WD My Cloud angeschlossen und eingerichtet haben, steht Ihnen der Speicher im Netzwerk sofort zur Verfügung. Sie können im Windows Explorer einzelne Ordner auf der Cloud ansteuern und für den Schnellzugriff als Laufwerk festlegen.
- Öffnen Sie im Explorer mit einem Klick auf "Netzwerk" dice vorhandene Verzeichnisstruktur und klicken Sie auf "WD My Cloud", um die von Ihnen angelegten Ordner und Inhalte zu sehen.
- Wählen Sie mit einem rechten Mausklick den Ordner aus, für den Sie im Explorer ein Laufwerk festlegen möchten. Klicken Sie im Kontextmenü auf den Eintrag "Netzlaufwerk verbinden".
- Im nächsten Fenster wählen Sie einen Laufwerksbuchstaben für die WD My Cloud aus, über den Sie den Speicher zukünftig ansteuern.
- Setzen einen Haken bei "Verbindung bei Anmeldung wiederherstellen". Abschließend bestätigen Sie Ihre Eingaben mit einem Klick auf die Schaltfläche "Fertig".
- Klicken Sie auf den Pfeil vor dem Eintrag "Computer" oder unter Windows 10 auf "Dieser PC". Jetzt steht Ihnen das soeben angelegte Laufwerk dauerhaft zur Verfügung.
- Wichtig: Diese Anleitung aureate nur für WD My Cloud. Die Einrichtung einer WD My Cloud Domicile im Explorer funktioniert am einfachsten über dice My Cloud Dwelling house-Desktop-App. Nach der Installation melden Sie sich mit Ihren My Cloud Home-Kontodaten an und wählen "Im Explorer öffnen" aus. Ab sofort wird dice Deject im Explorer angezeigt.
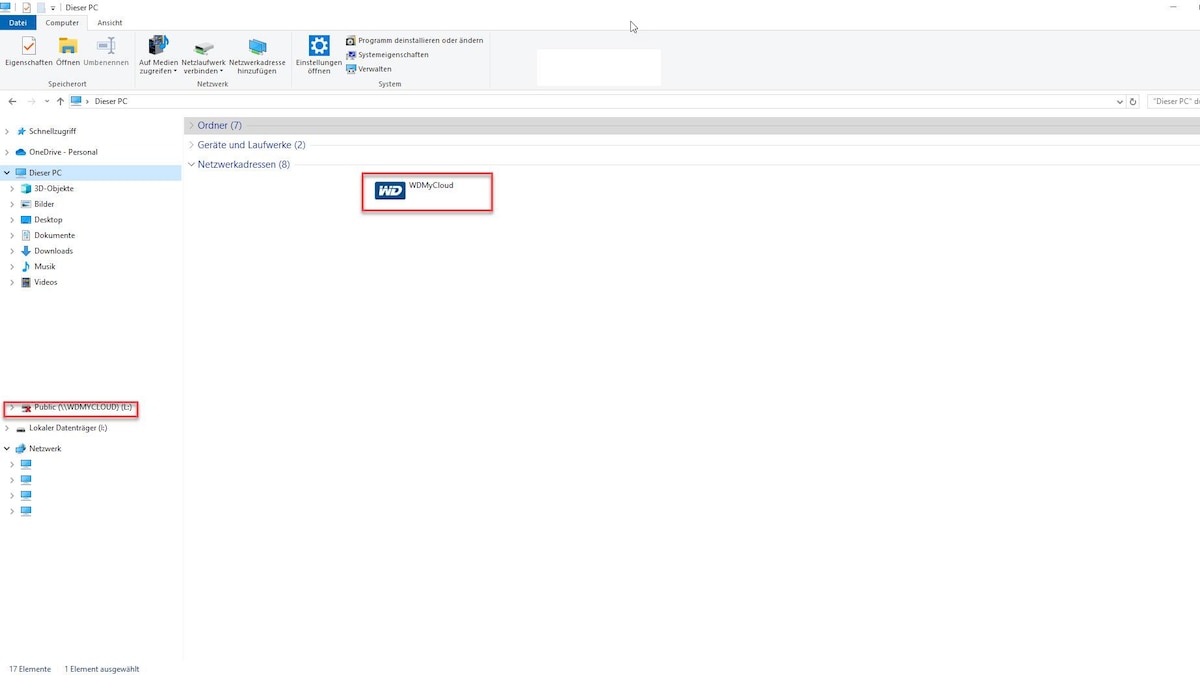
Schritt ane: Netzwerk öffnen
Öffnen Sie dice WD My Cloud im Explorer.
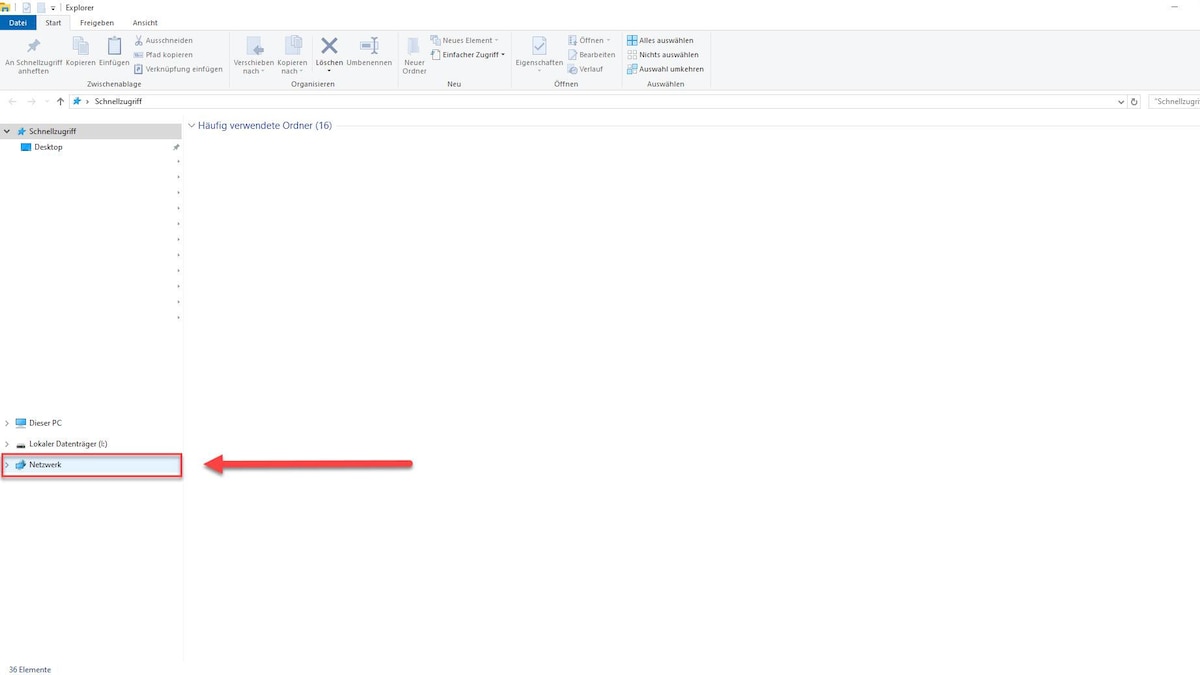
Schritt 2: Ordner auswählen
Klicken Sie mit der rechten Maustaste den Ordner zum Verbinden des Laufwerks an und wählen "Netzlaufwerk verbinden".

Schritt iii: Laufwerksbuchstaben zuteilen und verbinden
Wählen Sie einen freien Laufwerksbuchstaben aus.
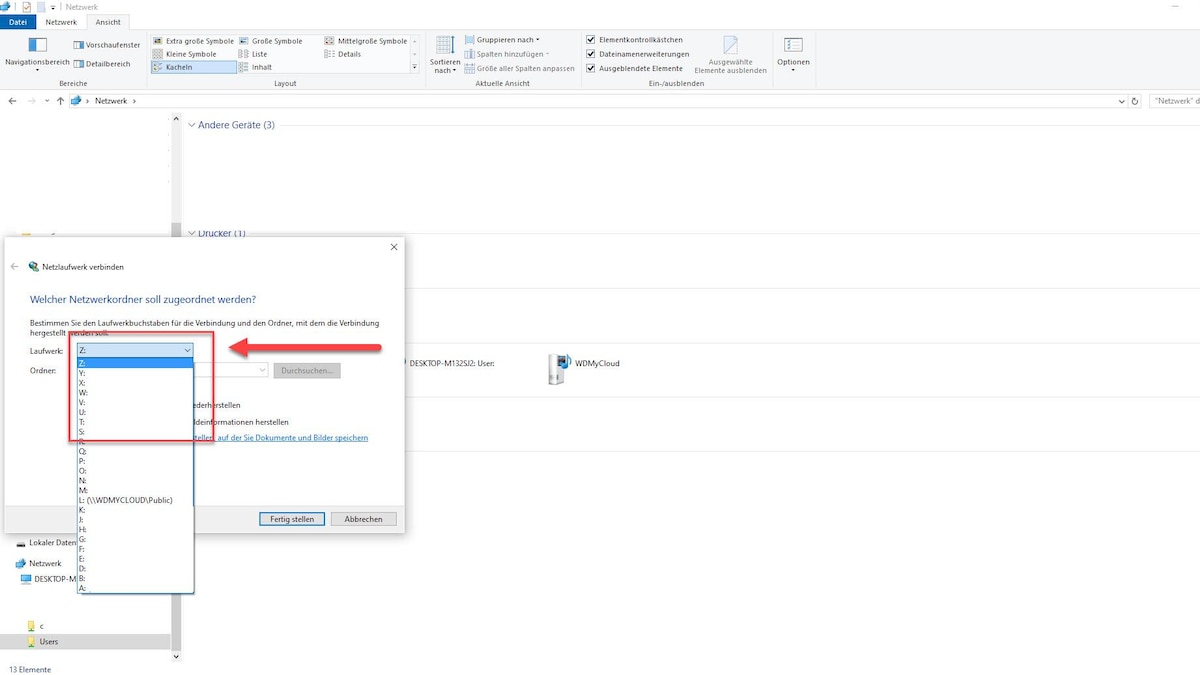
Schritt four: Verbindung automatisch herstellen
Setzen Sie einen Haken, damit dice Verbindung bei jedem Neustart automatisch hergestellt wird.
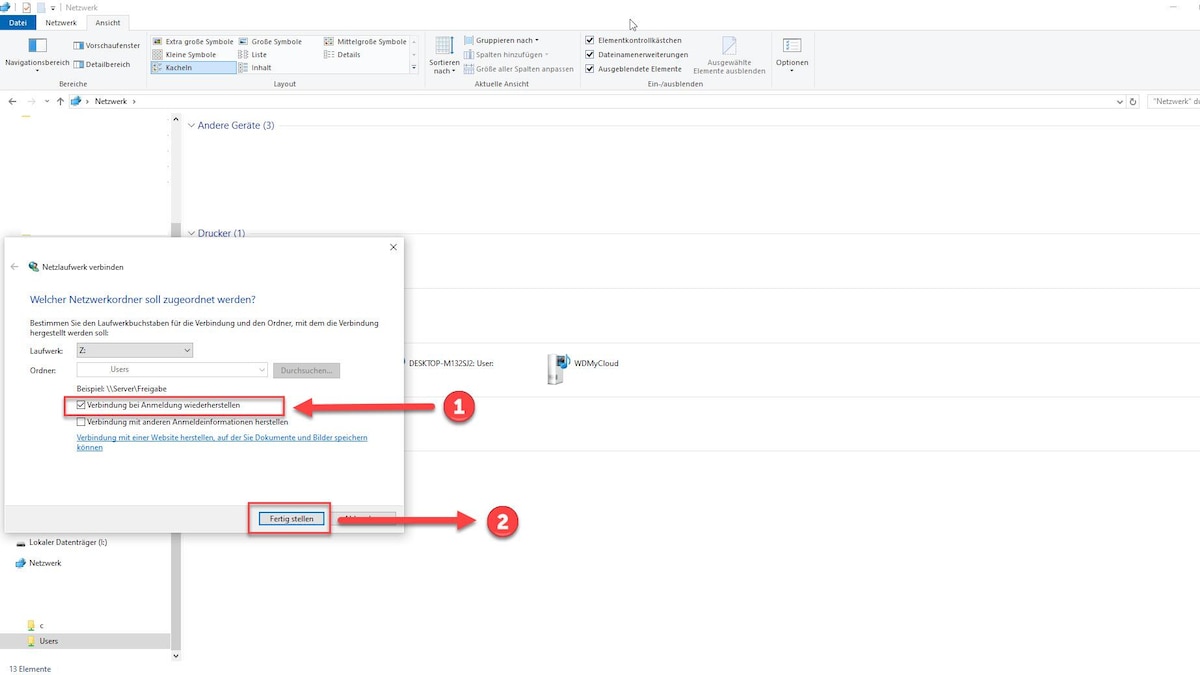
Schritt 5: Laufwerk im Explorer ansteuern
Das neue Laufwerk ist unter Windows 10 bei "Mein Computer" zu finden
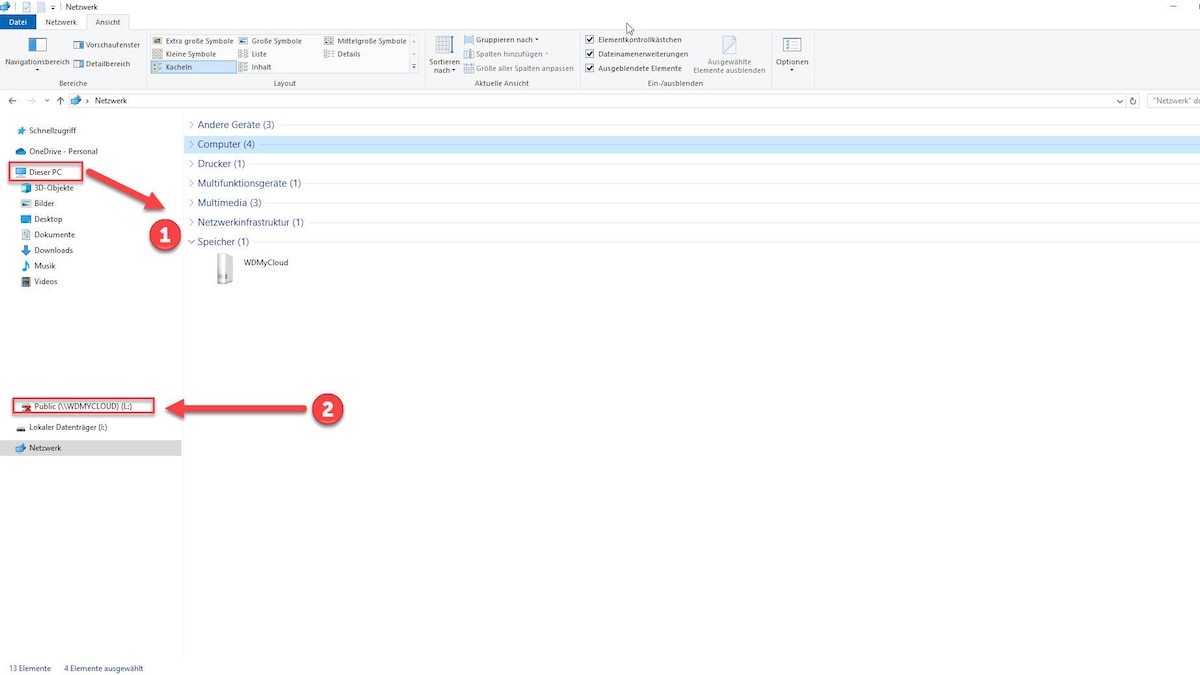
Aktuell viel gesucht
Aktuell viel gesucht
Wd Access Lässt Sich Nicht Installieren,
Source: https://praxistipps.chip.de/wd-my-cloud-zugriff-ueber-explorer-einrichten-so-gehts_92050
Posted by: eganshopean.blogspot.com


0 Response to "Wd Access Lässt Sich Nicht Installieren"
Post a Comment